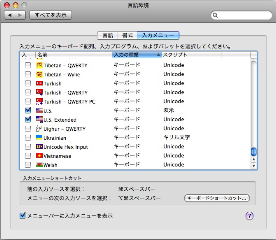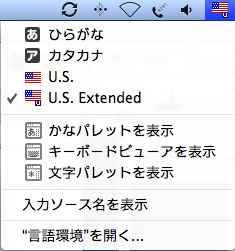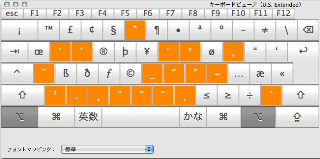Macintoshでの字上符入力方法
1.はじめに
Macintoshでは、設定を行えば、特別なソフトがなくても字上符が入力できます。MacOS X 10.4 (Tiger), 10.5 (Leopard)で動作確認をしていますが、MacOS X 10.2 (Jaguar)以降で使えると思います。PowerPC版MacでもIntel版Macでも利用できます。古いMac (MacOS 9以前)では使えません。
2.初期設定方法
初めに1回だけ「言語環境」を変更する必要があります。ここでは、MacOS X 10.5 (Leopard)を例にして説明します。
<初期設定手順1>「アップルメニュー」から「システム環境設定...」を選びます。
<初期設定手順2>表示される一覧から「言語環境」を選びます。
<初期設定手順3>「言語」「書式」「入力メニュー」の中から「入力メニュー」を選びます。
<初期設定手順4>表示される言語の一覧を一番下までスクロールして「U.S. Extended」にチェックを入れます(図1)。
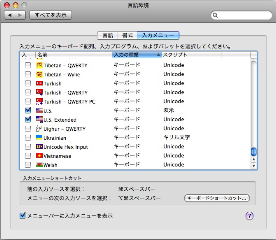
図1 「言語環境」の「入力メニュー」
これで「システム環境設定」を終了すれば設定終了です。メニューバー右側の「入力メニュー(「あ」と書かれたメニュー)」を押して表示されるメニューに「U.S. Extended」が追加されていることを確認してください(図2)。
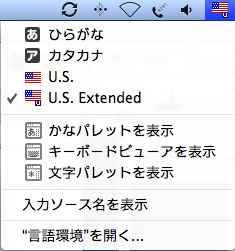
図2 入力メニュー
以上の初期設定は、1度だけ設定すれば、後は再起動しても設定し直す必要はありません。
3.入力方法
<入力手順1>
ワープロなどのソフトを起動し、字上符を入力したいところにカーソルを置きます(矢印キーで移動させるか、マウスでクリックします)。
<入力手順2>
メニューバーの「入力メニュー」から「U.S. Extended」を選びます。
<入力手順3>
ĉ, ĝ, ĥ, ĵ, ŝの場合,キーボードの「Option」を押しながら「6」,続いて「c, g, h, j, s」などを押します。ŭの場合,「Option」を押しながら「B」,続いて「u」を押します。これで、字上符が入力できます。
4.注意事項など
(1)大文字の字上符を入力するには、「Option」を押しながら「6」,続いて「シフト」キーを押しながら「c, g, h, j, s」などを押します。
(2)同様の方法で、ドイツ語のウムラウト「ä(Option + u)」やフランス語のアクサン・テギュ「á(Option + e)」も打てますし、日本語の長音のローマ字「â(option
+ 6)」や「ā(Option + a)」も打てます。
(3)「ˆ」が「6」に割り当てられているのは、英語の標準キーボードの「Shift + 6」に「ˆ」が割り当てられているためと考えられます。また、「˘」は、「breve」と呼ばれていることから頭文字の「b」に割り当てられていると考えられます。
(4)単に「ˆ」や「˘」だけを入力したい場合は、「Option + 6」や「Option + b」の後に、「スペース」を押します。
(5)「Option + v」も「˘」に似ていますが、こちらは「caron」と呼ばれており、下が尖っています。
(6)「キーボードビューア」を用いると、「Option」キーを押した際に、入力できる字上符がオレンジ色に表示されて便利です(図3)。
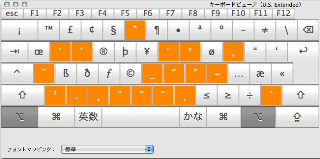
図3 キーボードビューア(Optionキーを押した状態)
(2009-04-12 桐生 康生)