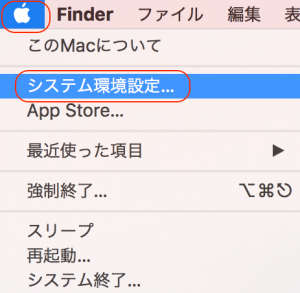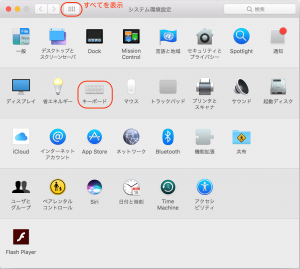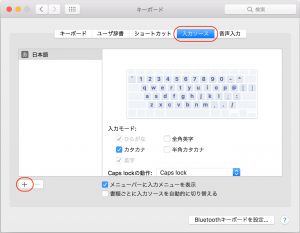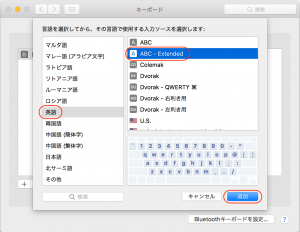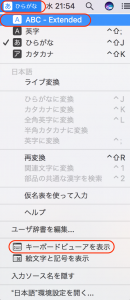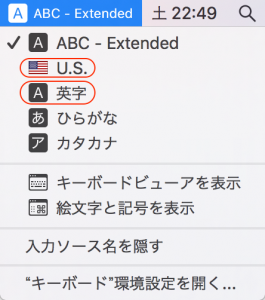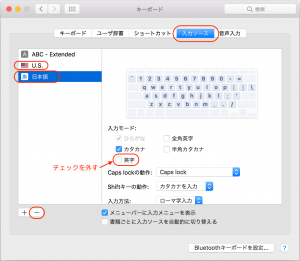最新更新日:2016年11月27日
1.はじめに
Macintosh (macOS)では、「システム環境設定」で「キーボード」の「入力ソース」から「英語」→「ABC – Extended」を選べば字上符が入力できるようになります。
これにより、
「Option+6」→「c, g, h, j, s」で「ĉ, ĝ, ĥ, ĵ, ŝ」
「Option+b」→「u」で「ŭ」
が入力できます。
なお、OS X Yosemite(10.10) (2014年リリース)以前のバージョンでは、「ABC – Extended」ではなく「U.S. Extended」という名前になっています。
(本内容はmacOS Sierra (10.12)で動作確認をしています。)
2.初期設定方法
初めに1回だけ「キーボード」環境設定を変更(「ABC-Extended」を選択)する必要があります。設定すれば、ほとんどすべてのソフトで利用できます。
また、1回設定すれば、電源を切っても再設定する必要はありません。
ここでは、macOS Sierra (10.12)を例にして、以下にその手順を示します。
<初期設定手順1>
画面左上の「アップル・メニュー」から「システム環境設定…」を選びます(図1)。
<初期設定手順2>
タイトル・バーの「すべてを表示」ボタンを押し、表示される一覧から「キーボード」を選びます。
<初期設定手順3>
「キーボード」「ユーザ辞書」「ショートカット」「入力ソース」と並んだサブ・メニューの中から「入力ソース」を選び、左下の「+」ボタンを押します(図3)。
<初期設定手順4>
表示される左側のパネルをずっと下の方にスクロールし(動かし)て、「英語」を選び、次に、右側のパネルから「ABC – Extended」を選び、最後に、右下の「追加」ボタンを押します(図4)。
これで「システム環境設定」を終了すれば設定終了です。メニューバー右側の「入力メニュー(「あ ひらがな」と書かれたメニュー)」を押して表示されるメニューに「ABC – Extended」が追加されていることを確認してください(図5)。
以上の初期設定は、1度だけ設定すれば、後は再起動しても設定し直す必要はありません。
3.入力方法
<入力手順1>
ワープロなどのソフトを起動し、字上符を入力したいところにカーソルを置きます(矢印キーで移動させるか、マウスでクリックします)。
<入力手順2>
メニューバーの「入力メニュー」から「ABC – Extended」を選びます(図5)。
<入力手順3>
ĉ, ĝ, ĥ, ĵ, ŝの場合,キーボードの「Option」を押しながら「6」を押し,「Option」と「6」を離した後に「c, g, h, j, s」などを押します。ŭの場合,「Option」を押しながら「b」を押し,「Option」と「b」を離した後に「u」を押します。これで、字上符が入力できます。
大文字の字上符を入力するには、「Option」を押しながら「6」を押し、「Option」と「6」を離した後に、「シフト」キーを押しながら「c, g, h, j, s」などを押します。
4.ちょっと便利な使い方
(1)入力する際に、キーボードの「英数」キーを押すと、「英字」になってしまうため、マウスを使って「ABC – Extended」に切り替えなければならず、不便です。
入力メニューの「英字」を非表示にすれば解決できます(図6)。
「英字」を非表示にする方法は、「システム環境設定」の「キーボード」の「入力ソース」サブ・メニューを選びます(図7)。次に、左パネルから「日本語」を選び、右パネルの「英字」のチェックを外します(図7)。
入力メニューに「U.S.」もある場合(図6)は、更に、「入力ソース」画面の左パネルから「U.S.」を選び、左下にある「−」を選び、入力メニューの「U.S.」を消去します(図7)。
これで、入力メニューに「英字」や「U.S.」が表示されなくなり、キーボードの「英数」キーを押すと「ABC – Extended」モードに切り替わります。
(2)慣れないうちは、「キーボードビューア」を用いると、「Option」キーを押した際に、入力できる字上符がオレンジ色に表示されて便利です(図8)。
使うには、メニューバーの「入力メニュー」から「キーボードビューアを表示」を選びます(図5)。
入力メニューに「キーボードビューアを表示」が表示されない場合は、「システム環境設定…」を用いて、「キーボード」の「キーボード」サブ・メニューから「メニューバーにキーボードビューアと絵文字ビューアを表示」をチェックします(図9)。
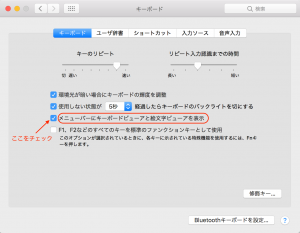
図9 入力メニューにキーボードビューアを表示する設定
(システム環境設定)
5.参考
(1)同様の方法で、ドイツ語のウムラウト「ä(Option + u)」やフランス語のアクサン・テギュ「á(Option + e)」も打てますし、日本語の長音のローマ字「â(option + 6)」や「ā(Option + a)」も打てます。
(2)「ˆ」が「6」に割り当てられているのは、英語の標準キーボードの「Shift + 6」に「ˆ」が割り当てられているためと考えられます。また、「˘」は、「breve」と呼ばれていることから頭文字の「b」に割り当てられていると考えられます。
(3)単に「ˆ」や「˘」だけを入力したい場合は、「Option + 6」や「Option + b」の後に「スペース」を押します。
(4)「Option + v」も「˘」に似ていますが、こちらは「caron」と呼ばれており、下が尖っています。
(桐生 康生)