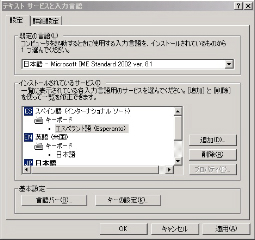「EspSpain」による字上符入力方法(Windows 2000, XP, Vista)
1.はじめに
「EspSpain」は、日本人のVastaltoさんが作られた字上符入力ソフトです。「EK」に比べると、Windows Vistaでも使えることがメリットです。また、日本人が作者なので安心感があります。「EK」と同じように、文字コードがUTF-8対応のソフトで入力できます。従って、古いソフトなど、UTF-8が扱えないソフトでは使えません。
2.入手とインストール方法
2-1.入手
「Vastalto」さんのホームページ http://vastalto.com/jpn/#Win95 から入手可能です。Windows XP用とWindows Vista用に分かれており、上記ページをした下にスクロールしていくと、「プログラム
(Windows XP)」と「プログラム (Windows Vista)」というセクションが出てきます。これらの下に、「エスペラント語キーボードレイアウト」という項目があります。
この2つのうち、自分の使っているWindowsに対応する方のソフトをダウンロードします。つまり、Windows XP(または2000)を使っているのならば「EspSpain.lzh」または「EspSpain.zip」を、Windows
Vistaを使っているのならば「EspSpainV.lzh」または「EspSpainV.zip」をそれぞれクリックします。すると、ダウンロードができます。
2-2.解凍
「EspSpain.zip」または「EspSpainV.zip」は、Windowsの解凍ソフトで自動的に解凍されます。
「EspSpain.lzh」または「EspSpainV.lzh」は「LZH」形式で圧縮されていますので、解凍する必要があります。解凍ソフトとしては、Lhasa
( http://www.forest.impress.co.jp/lib/arc/extract/extracter/lhasa.html ) などがあります。このソフトをダウンロードすると、「Lhasa」というアイコンがデスクトップに表示されます。このアイコンに、先ほどの「EspSpain.lzh」をドラッグ&ドロップすると解凍できます。「EspSpain」というフォルダが作成されたと思います。
2-3.Windows XPのインストールと設定
(1) インストール
① 「EspSpain」または「EspSpain.zip」のフォルダを開くと、「EspSpain.msi(Windowsインストーラ パッケージ)」、「EspSpain.txt」、「Legumin.txt」という3つのファイルが現れます。「EspSpain.txt」(テキストのアイコンのもの)が使用説明書で、「EspSpain.msi」(インストーラのアイコンのもの)がインストーラです。「EspSpain.txt」を一通りお読みください。インストールの方法なども書かれています。
② 「EspSpain.msi」をダブルクリックして,通常のソフトと同様にインストールします。ダブルクリックして数秒から数十秒すると、「Installation Complete. エスペラント語 (Esperanto) has been successfully installed. Click "Close" to exit.」(インストールが無事終了したという意味のメッセージ)というメッセージが出るので、「Close」ボタンを押して終了します。
(2) キーボードレイアウトの設定
「EspSpain」を利用するには、インストールだけでは駄目で、更に、以下のように、キーボードレイアウトを設定する必要があります。
① 「スタート」→「コントロールパネル」→「日付、時刻、地域と言語のオプション」→「地域と言語のオプション」を選びます。
② 「言語」タブ→「詳細…」ボタンを押します。
③ 「テキスト サービスと入力言語」ウィンドウが開くので、「追加…」ボタンを押します。
④ 「入力言語の追加」ウィンドウが出てくるので、「入力言語」から「スペイン語(インターナショナル ソート)」を選びます(図1)。

図1 「入力言語の追加」ウィンドウ
⑤ 同じく「入力言語の追加」ウィンドウの「キーボードレイアウト/入力システム」から「エスペラント語(Esperanto)」を選びます(図1)。
⑥ 「OK」ボタンを押して「入力言語の追加」ウィンドウを閉じます。
⑦ 「テキストサービスと入力言語」ウィンドウの「インストールされているサービス」の欄に、「ES スペイン語(インターナショナル ソート)」と、「キーボード」として「エスペラント語(Esperanto)」が追加されていると思います(2)。
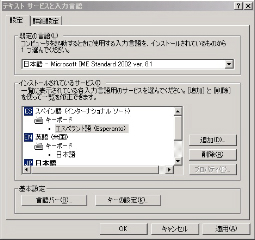
図2 「テキストサービスと入力言語」ウィンドウ
⑧ 「OK」ボタンを押して「テキストサービスと入力言語」ウィンドウを閉じます。
⑨ 「OK」ボタンを押して「地域と言語のオプション」ウィンドウを閉じます。
これで、インストールと設定が終わりです。以上の作業は、1度だけすればOKです。
2-4.Windows Vistaのインストールと設定
「EspSpainV」または「EspSpainV.zip」のフォルダを開くと、「Setup.exe」「EspSpain.msi(Windowsインストーラ
パッケージ)」、「EspSpain.txt」、「Legumin.txt」という4つのファイルが現れます。「EspSpain.txt」(テキストのアイコンのもの)が使用説明書で、「EspSpain.msi」(インストーラのアイコンのもの)がインストーラです。「EspSpain.txt」を一通りお読みください。
「setup.exe」をダブルクリックすると、自動的にインストールが開始され、数秒後に「Installation Complete /エスペラント語
(Esperanto) has been successfully installed / Click "Close"
to exit.」というメッセージが出ますので、「Close」ボタンを押して終了します。
2-3項の「インストール」と「キーボードレイアウトの設定」が自動的に行われます。
3.入力方法
(1)キーボードレイアウトの切り換え
このソフトは、MS-IMEやATOKなどと同様の文字入力用ソフト(FEPまたはInput Methodと呼ばれています)のため、「言語バー」から切り換えて使います。
「言語バー」の「JP」をマウスでクリックし、表示された「ES スペイン語(インターナショナルソート)」をクリックすれば切り換えられます(図3)。または、「左Shiftキー」+「左Altキー」でも切り換えられます。
「言語バー」のアイコンが「ES」になっていれば、エスペラント入力に切り換わっています。

図3 言語バー
(2)字上符の入力
「メモ帳」など、ユニコードに対応したソフトを開き、「^」、続けて「c」で「ĉ」と入力できます。他の文字も同様に、「^」+一文字で入力できます。
4.便利な使い方、利用上の注意等
(1)日本語とエスペラントの迅速な切り換え方法
前述しましたが、「言語バー」の日本語(JP)とエスペラント(ES)の切り換えは、「左Shiftキー」+「左Altキー」でも切り換えられます。
(2)「^」の入力
「^」だけを入力したい場合は、「^」の次に「スペース」を入力します。
(3)「EK」との併用
「EK」との併用も可能です。両方のソフトをインストールした後、「言語バー」で「EN(英語)」または「ES」を選んで、「EK」をONにすれば、「EK」のキー入力方法で入力できます。
(4)「ES」を主にする方法
コンピュータを再起動したり、使用しているソフトを切り換えたりすると、「言語バー」の「ES」が自動的に「JP」に切り換わってしまいます。日本語よりもエスペラントの入力が多い方などは、「ES」を主にする方が便利かも知れません。「コントロールパネル」→「地域と言語のオプション」→「言語」タブ→「詳細…」で、「既定の言語」欄から「スペイン語(インターナショナル ソート) – エスペラント語(Esperanto)」を選ぶとOKです。
(5) ユニコード(UTF-8)対応
使っているソフトがユニコード(UTF-8)対応でないと使えません。そのため、古いソフトなどでは、入力できないソフトもあります。
確認した範囲では、Windows XP上の「メモ帳」、「Outlook Express 6」、「OpenOffice.org 3」、「Lotus Symphony」、「Internet Explorer 6」、「Firefox 3」、「Safari 3」で入力可能でした。また、使用説明書によると、「EmEditor」、「PDIC for Unicode」でも入力可能とのことです。
(6) キーボードの種類
このソフトは、日本語JIS配列キーボードに対応しています。
5.「EspSpain」のアンインストール方法
「EspSpain」をアンインストール(削除)するには、次の2ステップを行います。
(1)言語設定の削除
① 「スタートメニュー」→「コントロールパネル」→「日付、時刻、地域と言語のオプション」→「地域と言語のオプション」を選びます。
② 「言語」タブ→「詳細…」ボタンを押します。
③ 「テキスト サービスと入力言語」ウィンドウが開くので、「インストールされているサービス」欄から「エスペラント語(Esperanto)」選択して、「削除」ボタンを押す。
④ 以下、インストールの際と同様に、「OK」ボタンを押して、ウィンドウを閉じます。
(2)ソフトの削除
① 「スタートメニュー」→「コントロールパネル」→「コントロールパネル」→「プログラムの追加と削除」を選びます。
② 「現在インストールされているプログラム」の一覧から「エスペラント語(Esperanto)」を選択すると、「削除」ボタンと「変更」ボタンが現れるので、「削除」ボタンを押す。以上で、「EspSpain」が削除できました。
(2009-04-12 桐生 康生)