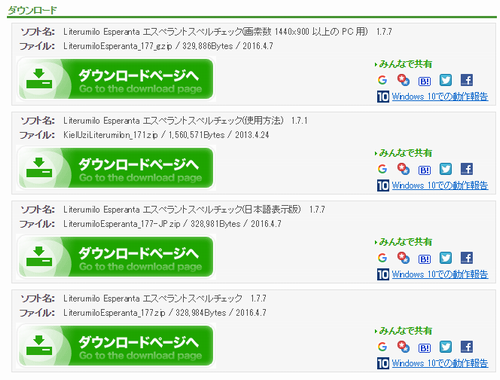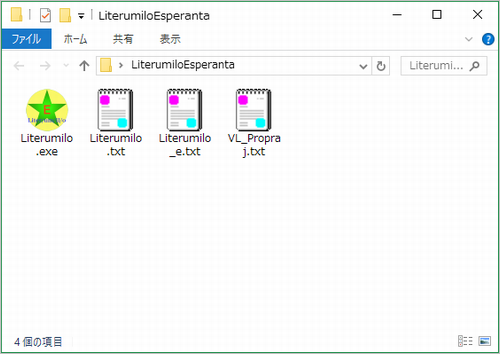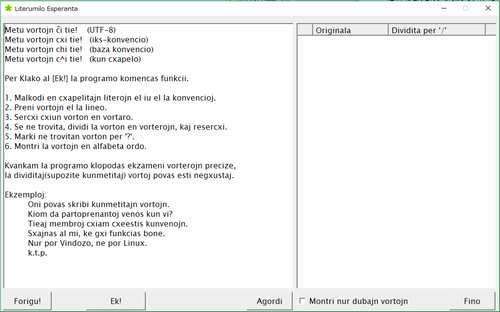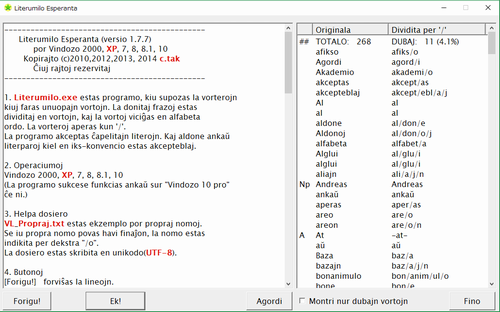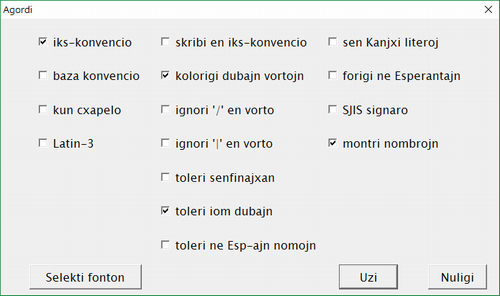1.はじめに
Literumilo Esperanta はウィンドウズ用のフリーソフトです。入力された単語の構成要素を推定して表示しますので、辞書を引くときやスペルの確認に便利です。また、字上符を使わずに入力して字上符付きの文字に変換したり、逆に、字上符が使えないメール用に、字上符の無い文字に変換することもできます。
チェックの結果は、結果表示エリアで一覧表示します。単語の構成要素を推定できた場合は、”Liter/um/il/o” のように ‘/’ で要素を区切って表示します。推定できなかった場合は “? abeledoj” のように表示します。
チェックのための語根、接辞は、Fundamenta Vortaro と Akademio の公認語、推奨国名、頻出語を基礎にして作成しています。いくらかの単語や略語、固有名などを追加した約1万語をチェック用に使用します。
どの程度のチェックが出来るかの目処として次を参考にしてください。vastalto さんの電子辞書 PEJV の見出し語でチェックしたところ、分割箇所が明示された 3万8千語中、90%にあたる 3万4千語の分割箇所が一致しました。7%強の3千語は推定できませんでした。ザメンホフ訳の「マルタ」は異なり語数が1万くらいでフランス語も混じっていますが、200語近くを推定できませんでした。
2.本ソフトを手に入れるには
本ソフトは、ダウンロードサイトである「ベクターライブラリ」で公開しています。特別なインストール作業は不必要で、ダウンロードして解凍するだけで使えるようになります。
手順1:google などで、”Literumilo Esperanta” を検索します。
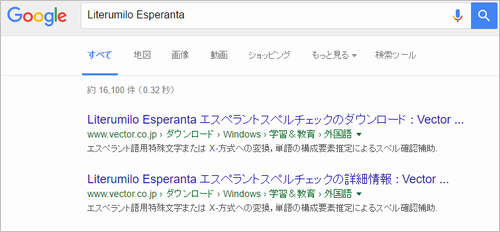
手順2:「エスペラントスペルチェックのダウンロード」をクリックするとダウンロードリストが表示されます。(見つからない場合は次のリンクをクリック http://www.vector.co.jp/soft/dl/winnt/edu/se497746.html)
手順3:ダウンロードリストからファイルを選択して、「ダウンロードページへ」をクリックします。
「エスペラントスペルチェック(使用方法)」は使用説明書です。日本語版、エスペラント版を同梱しています。
「エスペラントスペルチェック」は、メニューなどがエスペラントで表示されます。
「エスペラントスペルチェック(画素数 1440×900 以上の PC 用)」は、高解像度画面用で文字が大きめ表示です。
「エスペラントスペルチェック(日本語表示版)」は、メニューなどを日本語で表示します。
手順4:ダウンロードページで「今すぐダウンロード」をクリックします。もし確認画面が表示されたら、「保存する」を選択してください。
3.本ソフトの解凍(展開 unzip)
ダウンロードしたファイルは ZIP形式で圧縮されています。エクスプローラーで開いて展開するか、7-zip, lhaz などの解凍ソフトで解凍します。緑星のアイコンがついたファイルが実行ファイル(literumilo.exe)です。このファイルのショートカットを作成して使う事もできます。不要になった場合は、これらのファイルを削除するだけで元の状態に戻ります。レジストリなどは一切使用していません。
4.本ソフトの起動
本ソフトは、緑星アイコンをクリックすると起動出来ます。なお、この画面の左上の小さなアイコンをクリックするとメニューが表示され、一番下の “Informo pri literumilo” をクリックすると本ソフトのバージョンを表示します。
使用方法は、「エスペラントスペルチェック(使用方法)」や、解凍したフォルダ内の “Literumilo.txt” 等を参照してください。
5.本ソフトの使用
画面の左側が入力エリアで、右側は結果表示エリアです。入力エリアに単語、または文章を入力して [Ek!] のボタンを押すとチェックを開始します。チェック開始直後に、入力エリアの文字を変換して再表示します。各単語の構成要素を調べ終わったら、右側に結果を表示します。[Forigu!] は表示を消したい場合、[Agordi] は設定変更したい場合に押します。”Montri nur dubajn vortojn” は疑わしい単語だけを表示するのに使います。
通常、ほとんど待ち時間無しですぐに結果を表示します。結果が表示された後 [Fino] を押すと、プログラムを終了します。なお、数千行の長い文章を入力すると、古いPCでは数分かかる場合があります。
6.入力エリア
入力エリアにはキーボードから入力するか、クリップボードからペーストしてください。チェック後に推定できなかった単語は、赤色で表示します。ファイルドロップも可能です。右クリックするとメニューを表示します。
字上符付きの文字が入力できない場合は、X-方式等の代替記法により英字と記号の組み合わせで入力(cx, sx 等)も可能です。どの変換方式を使用するかは、オプション(Agordi ボタンで開く)で指定できます。全角文字と混在しても構いませんが、全角文字と英字の間には少なくとも1個の半角スペースを入れてください。シングルクォート、ピリオド、ハイフンを語の一部として使わない時は、必ず次にスペースを入れてください。
7.右クリックメニュー
入力エリアでの右クリックメニュー(コンテキストメニュー)には次の機能があります。 [再表示]、[やり直し]、[切り取り]、[コピー]、[貼り付け]、[すべて選択]、[ファイルから読み込み]、[保存]、[語検索]、[検索]、[リストへ]。入力エリアの単語を選択して [リストへ] を選択すると、出力エリアの対応位置にカーソルが移動します。
8.ファンクションキー
入力エリアでは、[F3](検索して次の単語位置へジャンプ)、SHFT+[F3](逆方向へ検索して次の単語位置へジャンプ)のファンクションキーと、CTRL+C(コピー)、CTRL+V(ペースト)のショートカットキーが使えます。
9.出力エリア
これは表示用エリアであって、単語の一覧表示専用なので入力はできません。表示中の単語をダブルクリックすると、入力エリア側の対応する単語の背景を青色で反転表示します。複数ある場合、カーソル位置以外の対応単語を青色で表示します。
10.設定その他
[Agordi] を押すと、設定変更ができます。既定値として「X-方式」、「疑わしい語に着色」、「やや疑問の語を許可」、「語数を表示」の各機能を使用するようにしています。フォントサイズを変更すると、自動的に枠の大きさも変わります。変更した状態は保存しませんので、いつも大きめのフォントにしたい場合には、画素数 1440 x 900 以上の PC 用のファイルを使うほうがいいでしょう。
固有名詞は VL_Propraj.txt に追加登録できます。バージョンアップ時に、再度追加出来るように、追加した行をバックアップしておきましょう。 処理速度ですが、数万~数十万字(「マルタ」位まで)だと即座に結果が表示されます。校正時のケアレスミス削減に使用する場合など、テキストファイルを読み込むことも出来ます。しかし、代替記法が設定と異なる場合などでは、処理に長時間かかる事があります。これは構成要素が見つかりそうで見つからず、何度も試行するためです。また、一度に百万字程度は処理できますが、かなり時間が掛かるようになりますので、適当に分割した方が早く済みます。
(2016-06 塚本 猛)